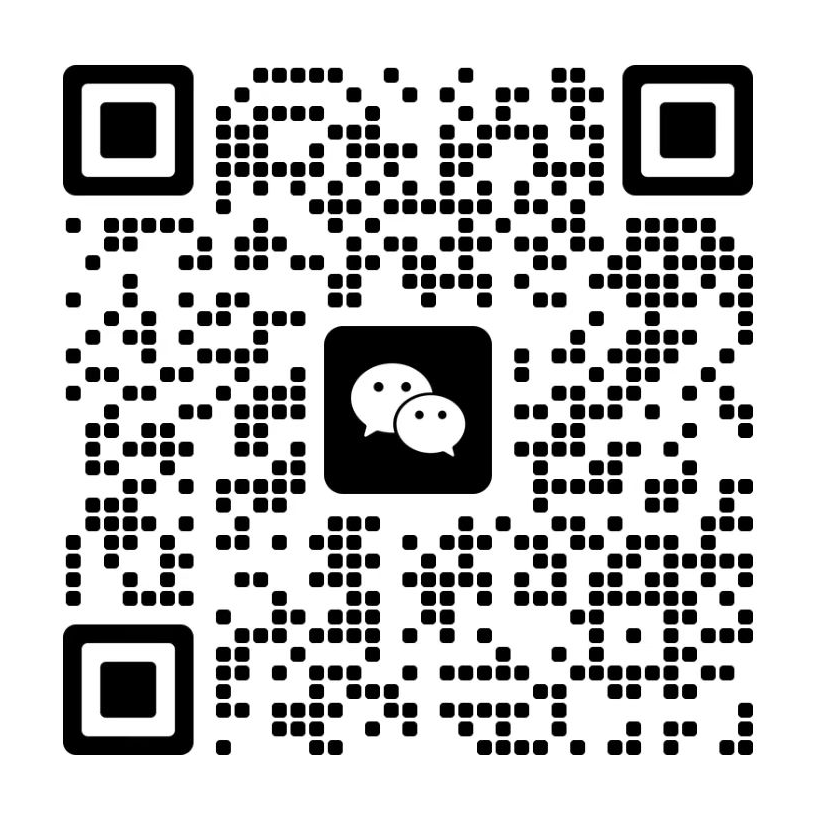Table of Contens
Toggle如何使用Google Analytics进行多设备跟踪?
背景:
在今天的移动优先时代,用户使用多个设备进行网上活动已经成为常态。对于网站拥有者和营销人员来说,了解用户在不同设备上的行为和转化情况对于优化用户体验和制定有效的营销策略至关重要。
步骤:
1. 创建Google Analytics账号:
- 打开Google Analytics官方网站并登录。
- 点击 “开始使用” 按钮,填写相关信息进行注册。
- 完成账号验证后,你将获得一个跟踪ID(格式为UA-XXXXXXXX-X)。
2. 设置Google Analytics跟踪代码:
- 将Google Analytics跟踪代码添加到你的网站的每个页面中。代码应该放在标签的结束前。
- 为了支持多设备跟踪,需要添加额外的代码行,以便将用户登录信息与每次访问相关联。具体代码如下:
ga('create', 'UA-XXXXXXXX-X', 'auto');
ga('set', 'userId', 'USER_ID');用户ID是可以标识特定用户的唯一标识符。你可以使用你所在网站的用户注册系统提供的用户ID来替换 ‘USER_ID’ 。
3. 配置用户识别:
- 为了能够跟踪用户的行为和转化情况,需要在用户登录时将唯一的用户标识符(通常为用户ID或电子邮件地址)传递给Google Analytics。
- 在用户登录后,使用以下代码进行用户识别:
ga('set', 'userId', 'USER_ID');确保将 ‘USER_ID’ 替换为你的用户标识符。
4. 设置用户ID视图:
- 为了将多设备跟踪功能与你的网站分析数据相关联,需要为每个用户ID创建一个专用的视图。
- 前往Google Analytics的 “管理” 部分,选择你的网站属性。
- 在 “视图” 列表中点击 “新建视图” 按钮。
- 选择 “创建新视图” 选项,然后为该视图命名,例如 “用户ID跟踪”。
- 在 “过滤器” 部分,选择 “自定义” > “用户定义” > “包括”。
- 在 “过滤字段” 列表中,选择 “用户ID”。
- 在 “表达式” 输入框中,输入你的用户标识符的正则表达式或特定的用户ID。
- 保存视图设置。
5. 分析多设备数据:
- 等待一段时间让Google Analytics收集足够的数据。
- 前往Google Analytics的 “报告” 部分。
- 在左侧导航菜单中,选择 “受众” > “用户” > “用户探索 – 用户ID”。
- 在 “用户探索” 报告中,你将能够看到用户在不同设备上的行为和转化情况。
注意事项:
- 确保用户登录信息与Google Analytics的用户识别代码一致。
- 在用户登录和注销时及时更新用户识别代码。
- 确保用户登录状态在多个设备上的同步性。