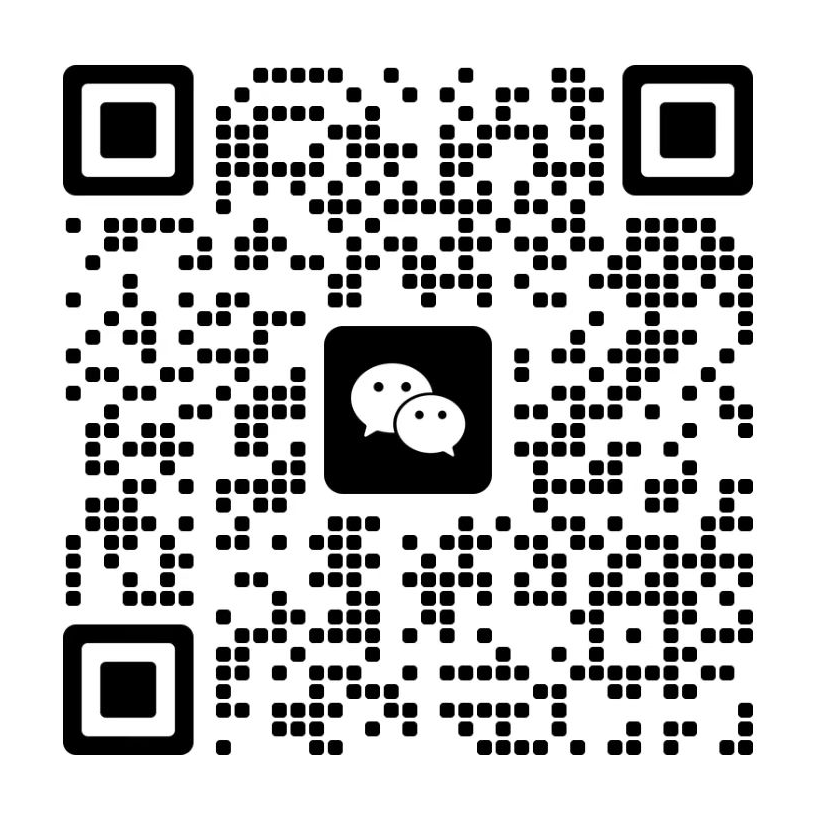В этой статье, основываясь на новейших официальных рекомендациях Google (GA4 версия 2025 года) и моем личном опыте с кейсами клиентов из e-commerce (например, один известный бренд увеличил конверсию в корзину на 27% благодаря оптимизации триггера), я системно объясню логику работы триггера “добавить в корзину” в GTM, способы настройки без ошибок и продвинутые техники передачи динамических параметров.
Неважно, новичок ли вы в GTM или разработчик, которому нужно интегрировать решение на разных платформах (например, Shopify или WooCommerce), это руководство поможет вам быстро настроить отслеживание данных без потерь.

Table of Contens
ToggleОсновной принцип триггера “добавить в корзину” в GTM
От простого “переключателя” к “центру управления данными”
В Google Tag Manager (GTM) триггер — это не просто переключатель, а динамический движок правил.
Он отслеживает определенные действия пользователя на сайте (например, клики, скроллы, отправку форм) или события в dataLayer (например, add_to_cart), и если выполняются заданные условия (например, “только для мобильных пользователей” или “цена товара > $100”), запускает соответствующий тег (Tag).
Типы триггеров:
- Автоматические события: встроенные триггеры для просмотра страниц, кликов по элементам, отправки форм и т. д.
- Пользовательские события: события, которые разработчик вручную отправляет через
dataLayer.push()(например,add_to_cart).
Условия срабатывания:
- Можно использовать переменные для динамического сравнения, например:
{{Click ID}} == "cart-button" && {{Page Path}} contains "/product/". - Поддерживаются регулярные выражения и логические операторы (AND/OR).
Точная передача данных
Вот полный путь от клика пользователя до передачи данных:
Действие пользователя:
- Пользователь нажимает кнопку “Добавить в корзину”.
- Техническое требование: у кнопки должен быть читаемый HTML-атрибут (например,
class="cart-button") или она должна быть связана с событием в dataLayer.
Отправка события в dataLayer:
- Вариант 1 (отслеживание клика на фронтенде): использовать триггер “Click” в GTM для отслеживания действия.
- Вариант 2 (вручную отправляемое событие): код сайта сам отправляет событие
dataLayer.push({event: "add_to_cart"}).
Проверка условий триггера:
- GTM проверяет, соответствуют ли данные условиям (например, имя события —
add_to_cart, путь страницы содержит/product/). - Типичные ошибки: одинаковые классы у разных кнопок, разные названия событий.
Срабатывание тега и отправка данных:
- Запускается соответствующий тег GA4, который отправляет данные (например, информацию о товаре) в систему аналитики.
- Важная проверка: убедитесь в отчете GA4 в реальном времени, что событие
add_to_cartпередано успешно.
Схема процесса:
Клик по кнопке → Отправка события в dataLayer → Срабатывание триггера GTM → Запуск тега GA4 → Передача данных в аналитикуПочему стоит использовать dataLayer
- Передача динамических параметров: если вытягивать данные напрямую из DOM (например, цену), они могут потеряться при изменениях на сайте. С dataLayer данные передаются стабильно и структурированно.
- Кросс-платформенная совместимость: неважно, у вас React-приложение или обычный PHP-сайт — формат событий через dataLayer универсален.
- Соблюдение конфиденциальности: dataLayer позволяет контролировать, какие именно пользовательские данные собираются, и исключать чувствительную информацию.
Пример кода (отправка данных в dataLayer):
// Когда кнопка нажата, отправляем событие и данные о товаре
document.querySelector(".cart-button").addEventListener("click", function() {
dataLayer.push({
event: "add_to_cart",
item_id: "PRODUCT_123",
price: 29.99,
currency: "USD"
});
});Актуальные шаги настройки на 2025 год
Найдите ключевые элементы за 5 минут
Проверьте техническую среду
Спросите себя: Использует ли мой сайт dataLayer (чаще всего в SPA на React/Vue)?
- Нет dataLayer → выберите Способ 1 (триггер по клику).
- Есть dataLayer → предпочтительно Способ 2 (событие через dataLayer).
Платформа CMS: если используете Shopify, WooCommerce и др., просто выберите Способ 3 (родная интеграция GA4).
Получение селектора кнопки (обязательно для Способа 1)
Шаги:
- Откройте браузер Chrome, кликните правой кнопкой мыши по кнопке «Добавить в корзину» → выберите «Просмотреть код» (откроется DevTools).
- В панели Elements найдите HTML-код кнопки и запишите её
idилиclass(например:id="add-to-cart-btn"). - Проверьте селектор: в консоли введите
document.querySelector('#add-to-cart-btn'), если вернулся элемент кнопки — значит всё верно.
Пример:
<button id="add-to-cart-btn" class="btn-primary">Добавить в корзину</button>✅ Доступные селекторы: #add-to-cart-btn (ID) или .btn-primary (Class — только если уникален)
Настройка триггера (выберите один из 3 способов)
Способ 1: Триггер по клику (без кода, подходит для новичков)
Создание триггера
В админке GTM → Триггеры → Новый → Выбрать Click – Just Links (кнопка-ссылка) или Click – All Elements (обычная кнопка)
Условия срабатывания:
- Выбрать “Some Clicks” → Настроить
Click IDкакadd-to-cart-btn(илиClick Classesсодержитbtn-primary) - Важно: если у кнопки нет ID или класса, используйте CSS-селектор, например
button[data-action='add-to-cart']
Связь с тегом события GA4
- Создайте новый тег → Выберите GA4 Event → Укажите имя события как
add_to_cart - Добавьте параметры: Введите информацию о товаре вручную в разделе “Параметры события” (предварительно нужно получить её через переменные — см. пример ниже в разделе Пример передачи параметров)
Способ 2: Событие через Data Layer (точный трекинг, рекомендуется)
Отправка события с фронтенда (делает разработчик)
Добавьте следующий код в обработчик клика по кнопке “Добавить в корзину”:
// Пример на чистом JavaScript
document.getElementById("add-to-cart-btn").addEventListener("click", function() {
dataLayer.push({
event: "add_to_cart",
ecommerce: {
items: [{
item_id: "PRODUCT_123", // обязательно
item_name: "Умные часы 2025 года",
price: 299.99,
item_category: "Электроника"
}]
}
});
});Настройка GTM
- Триггер: Создать новый → выбрать Пользовательское событие (Custom Event) → Ввести имя события:
add_to_cart. - Тег: В теге события GA4 напрямую использовать переменную слоя данных
{{ecommerce}}для автоматической передачи параметров.
Метод 3: Родная интеграция GA4 (только для Shopify/WooCommerce)
Настройки в админке Shopify
Зайдите в админку Shopify → Интернет-магазин → Настройки → Включите Google Analytics 4 и активируйте “расширенную электронную торговлю”.
GTM только передаёт данные
Не нужно настраивать триггеры! GA4 автоматически отслеживает событие “добавить в корзину”, GTM нужен только базовый конфигурационный тег GA4.
Тестирование и проверка (обязательно!)
Режим предварительного просмотра GTM
Перед публикацией контейнера нажмите “Предварительный просмотр” в правом верхнем углу GTM → откройте сайт → нажмите кнопку “Добавить в корзину”.
Признаки успешного срабатывания:
- В окне отладки видно событие
add_to_cart. - Проверьте, передаются ли параметры слоя данных полностью (как на скриншоте).
Отчёт в реальном времени GA4
- Перейдите в GA4 → Отчёты в реальном времени → Убедитесь, что событие
add_to_cartотображается, и проверьте параметры (например,price).
Быстрая проверка типичных ошибок
- Нет данных? → Проверьте, установлен ли код GTM на сайт и не слишком ли строгие условия триггера.
- Не передаются параметры? → Убедитесь, что переменная слоя данных включена в настройках “Переменные” GTM (отметьте “ecommerce”).
Пример передачи параметров (продвинутый уровень, метод 2)
Динамически захватываем информацию о товаре в теге GA4:
Создание переменной в GTM:
Тип переменной → Переменная слоя данных → Имя переменной: ecommerce.items.0.item_id (ID товара)
Настройка параметров в теге GA4:
event_name: add_to_cart
parameters:
item_id: {{dlv - ecommerce.items.0.item_id}}
item_name: {{dlv - ecommerce.items.0.item_name}}
currency: USD
value: {{dlv - ecommerce.items.0.price}} (dlv — это сокращение от переменной слоя данных, Data Layer Variable)
Триггер не срабатывает — как найти причину?
Если данные не отображаются в GA4, обычно это из-за конфликтов правил, отсутствующих событий в слое данных или проблем с правами. Наш способ поможет исправить это за 10 минут.
Проверьте, отправляется ли событие в слой данных
Шаги:
- Откройте консоль браузера (F12), введите
dataLayerи нажмите Enter, затем кликните кнопку “Добавить в корзину” и посмотрите, появилось ли событиеadd_to_cart.
Частые ошибки:
- Опечатка в названии события:
add_to_cart(правильно) vsaddToCart(неправильно) - Нет обработчика клика: кнопка не привязана к JavaScript-событию.
Пример исправления:
// Правильный код для отправки события
document.querySelector("#cart-button").addEventListener("click", function() {
dataLayer.push({ event: "add_to_cart" });
}); Проверка логики настройки триггера
Действия:
- Зайти в режим предварительного просмотра GTM, нажать на кнопку и посмотреть, сработал ли триггер в панели отладки.
Ключевые моменты:
- Убедитесь, что выбран правильный тип триггера (например, для кликов — “All Elements”).
- Проверьте, не слишком ли строго заданы условия срабатывания (например, путь
/product/, а фактически страница —/products/).
Проверка передачи параметров в теге GA4
Действия:
- Откройте отчет в реальном времени в GA4 и проверьте, получено ли событие
add_to_cart, а также передаются ли нужные параметры (например,item_id).
Типичная ошибка:
- В dataLayer передан
product_id, но в теге GA4 параметр называетсяitem_id, из-за чего данные теряются.
Что делать, если данные теряются или приходят с задержкой?
Не загружается контейнер GTM
Что проверить:
- Используйте Google Tag Assistant, чтобы убедиться, что контейнер загружается на всех страницах.
Пример исправления:
- Разместите код GTM в самом начале секции
<head>, чтобы избежать блокировок сторонними скриптами. - Загрузите скрипт асинхронно:
<!-- Рекомендуемый код от Google -->
<script async src="https://www.googletagmanager.com/gtm.js"></script> Сетевой запрос заблокирован
Действия:
- Откройте вкладку “Network” в консоли разработчика, отфильтруйте по
collect?v=2(это endpoint GA4), и проверьте статус ответа.
Распространённые проблемы:
- Блокировщики рекламы: например, uBlock Origin может блокировать отслеживающие запросы.
- Фаерволы: в корпоративных сетях могут быть заблокированы домены, такие как
www.google-analytics.com.
Задержка обработки данных в GA4
Внимание:
- По умолчанию в GA4 задержка обработки данных составляет 24–48 часов. В отчётах в реальном времени отображается только часть данных.
Аварийное решение:
- Параллельно отправляйте события в BigQuery через GTM, чтобы делать резервную копию сырых данных в реальном времени.
Как отличить событие “добавить в корзину” от “оформление заказа”?
Стандартизированное именование событий
Правила:
add_to_cart: Используется только при нажатии пользователем кнопки “добавить в корзину”.begin_checkout: Срабатывает, когда пользователь переходит на страницу оформления заказа.
Пример слоя данных:
// Событие добавления в корзину
dataLayer.push({ event: "add_to_cart", ... });
// Событие начала оформления заказа
dataLayer.push({ event: "begin_checkout", ... }); Различие параметров
Настройка тегов GA4:
- Для события
begin_checkoutдобавьте специальные параметры, такие какpayment_method(способ оплаты) иshipping_type(тип доставки).
Пример:
// Параметры события оформления заказа
{
"event": "begin_checkout",
"items": [...],
"payment_method": "credit_card",
"coupon_code": "SUMMER2025"
} Использование пользовательских параметров для фильтрации
Действия:
- Создайте в GA4 пользовательское измерение под названием “тип события” и используйте фильтры, чтобы разделить эти два события.
Пример кода:
// Добавление пользовательского измерения для события добавления в корзину
dataLayer.push({
event: "add_to_cart",
custom_dimensions: { event_type: "cart_add" }
});